Introduction
Joinchat has a feature that will allow you to launch the chat window or open WhatsApp directly from custom elements created by you, we call these “Triggers” and they give you full control over the behavior of the plugin. You can interact with Joinchat on your pages in many ways:
- On page load, by url, show Chat Window:
- Param
joinchat, can set delay in seconds, default is 0.
e.g.https://example.com/page/?joinchat=5 - Hash
#joinchat
e.g.https://example.com/page/#joinchat
- Param
- On click, open WhatsApp:
It works with your phone and message settings with dynamic variables, even on pages where Joinchat is not visible. A custom phone and initial message can be set with thedata-phoneanddata-messageattributes.- Href
#whatsapp
e.g.<a href="#whatsapp" data-phone="99999999">Contact Us</a> - Class CSS
joinchat_app
e.g.<img src="contact.jpg" class="joinchat_app" alt="Contact Us">
- Href
- On click, show Chat Window:
If there is no Chat Window (no CTA and no Opt-in required) WhatsApp opens directly.- Href
#joinchat
e.g.<a href="#joinchat">Contáctanos</a> - Class CSS
joinchat_open
e.g.<img src="contact.jpg" class="joinchat_open" alt="Contact Us">
- Href
- On scroll (when element appears on screen), show Chat Window:
- Class CSS
joinchat_show, only show if it’s an not seen CTA.
e.g.<div class="joinchat_show">… - Class CSS
joinchat_force_show, to show always.
e.g.<footer class="joinchat_force_show">…
- Class CSS
| Show Chat Window | Open WhatsApp | |
| url | ?joinchat or #joinchat | |
| click | href="#joinchat" or class="joinchat_open" | href="#whatsapp" or class="joinchat_app" |
| scroll | class="joinchat_show" or class="joinchat_force_show" |
WhatsApp button in the menu
To add a WhatsApp button to the WordPress menu simply navigate from Desktop → Appearance → Menus. In the “Add items to menu” block access “Custom links”.
Open chat window
In URL add #joinchat to display the chat window (or launch WhatsApp if there is no CTA) when clicked. Customize the link text and click “Add to menu”.
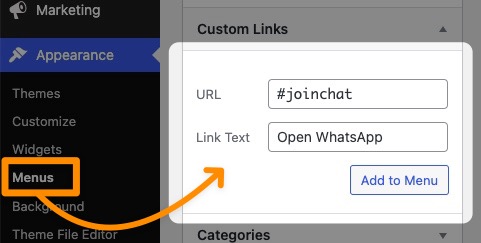
Once the item has been added, click on “Save menu”.
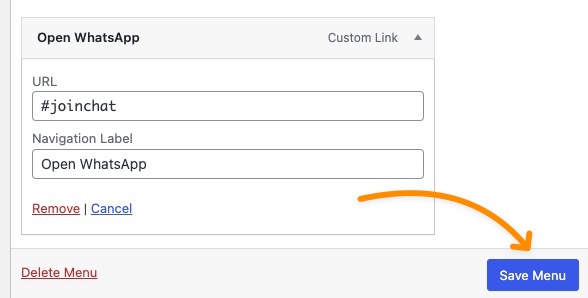
Now you can see the result in the front end of your website.
Launch WhatsApp directly
In URL add #whatsapp to launch WhatsApp. Customize the link text and click “Add to menu”.
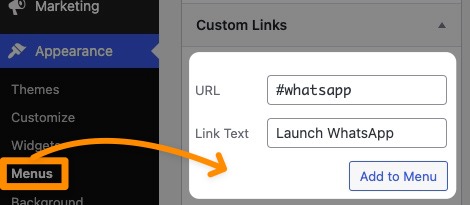
Once the item has been added, click on “Save menu”.

Now you can see the result in the front end of your website.
WhatsApp button in Gutenberg
To create a WhatsApp button in the Gutenberg editor add a button block, once customized just add as a link #joinchat if you want to show the chat window (or launch WhatsApp if there is no CTA) or #whatsapp to launch WhatsApp directly when clicked.
Remember that you can not only use this in a button, for example you can add it to any text link, here is an example, also to an image link, it is very simple and gives you many possibilities.
WhatsApp button in Elementor
To create a WhatsApp button with the Elementor visual editor drag the button element to the page, configure its appearance and add as a link #joinchat if you want to show the chat window (or launch WhatsApp if there is no CTA) or #whatsapp to launch WhatsApp directly on click.
Remember that you can not only use this on a button, for example you can add it to any text link, an image or any Elementor widget that allows you to insert a link.
When scrolling
Another very interesting way to interact with Joinchat is by adding CSS classes in HTML elements, this will allow us for example to execute triggers when an element appears on the screen.
Select the block you want to trigger, it can be a paragraph, an image or any Gutenberg block that allows the insertion of CSS classes. In the right sidebar, Block → Advanced → Additional CSS Classes.
Add joinchat_show to show the chat window when the block appears on screen when scrolling (only if it is an unseen CTA), or joinchat_force_show to show the chat window when the block appears on screen when scrolling (always).
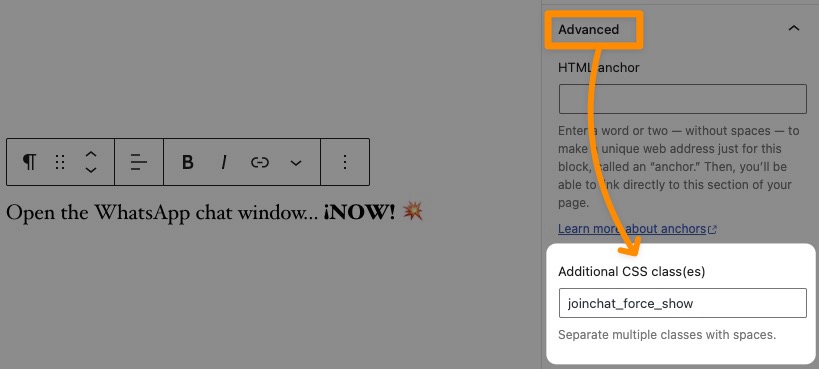
Continue scrolling and you will see the result 👇
Open the WhatsApp chat window… ¡NOW! 💥
