“If you can not measure it, you can not improve it.”
Lord Kelvin
In fact, when users access websites that have the free Joinchat plug-in installed (both mobile and desktop versions) they make queries to receive assistance. This happens every day on thousands of websites of all kinds. A high percentage of these queries, when answered satisfactorily, end up being a conversion, that’s really cool 😉
Wouldn’t you like to know how many times they’ve been and where!

The power of information to draw conclusions
We are all interested in being able to extract data first-hand, especially if it is representative and relevant for future decision making or simply rectified for further improvement.
Of course, it is very important to know the total quantitative values in each page, which the interaction of the plugin gives us and to what extent it helps us to keep a direct web-whatsapp channel flowing with clients who engage in personal conversations and dialogues.
All of this helps us to improve our support service, as well as to use Joinchat to be able to promote offers or loyalty coupon codes in the welcome CTA window and attract direct attention.
«Joinchat» integrates with Google Analytics and measures, as a good strategic marketing KPI, the global computation of all the events that occur in the pages of the website. Come on, the times users contact with a personal agent or chatbot.
It is well known that when there is a person behind a website who responds like a human being, the user’s peace of mind, confidence and satisfaction with the product/service and the company’s brand image increase.
You don’t have to do anything, “Joinchat” does it for you
The plugin itself already collects all the events to the Joinchat button and sends them to Google Analytics. There you can follow the trail through the Behavior / Events / Main Events / JoinChat reports (or by Events / Pages)
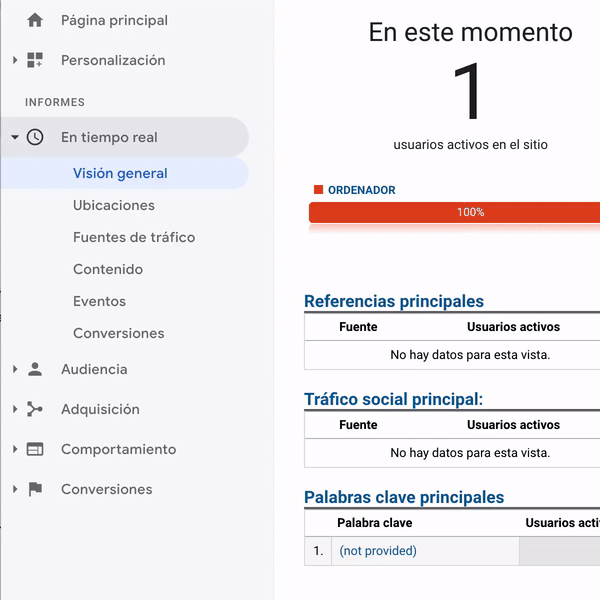
You don’t have to create anything. Every time a user clicks the button the plugin triggers an Analytics event with this data:
Category: ‘JoinChat’, Action: ‘click’, Label: link, (the URL you link to «Joinchat»)
If you want to go further, define your goals in Google Analytics, you can also link them to Google Ads. ^_^
Implementation of the Google Analytics tag in Wordpress
In order to perform all these measurements, you must be sure that the Google Analytics tracking code is correctly installed on your website. There are many people who say the same thing: “I can’t see the measurements in Analytics, what do I do?”
Check that the tag is well implemented through the free browser extension Chrome, Google Tag Assistant. In the result of the analysis, the detailed tags with a green face should appear :-). That’s a very good sign: It works!
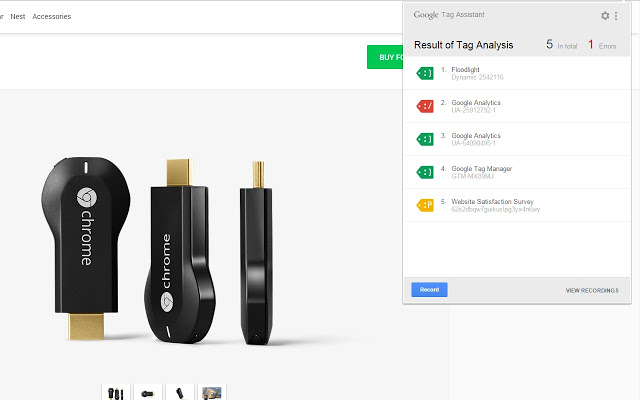
If they appear in blue, orange or red 🙁 you probably don’t have the tracking code or Google Tag Manager implemented properly. Remember that if you’ve already done it manually, the UA-XXXXXXX-X must only be between the <head></head> once. If it’s wrong, twice or out of the way, the extension will also give you some hints and guidelines to solve the issue.
In order not to complicate you and avoid errors, we recommend you use the free Google Analytics Dashboard for WP plugin that you will find in the WordPress repository, it is very easy to install and configure. It also gives you very useful and accessible metrics on the WordPress desktop.
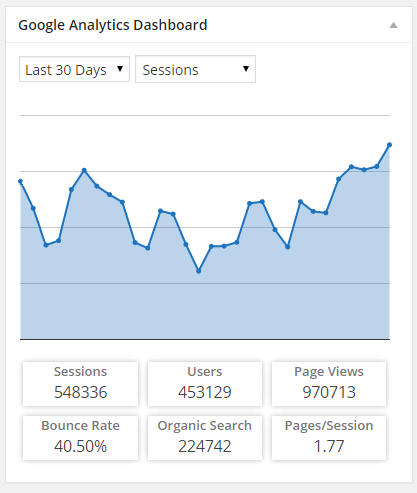
Interesting tips and advice to keep in mind when measuring clicks
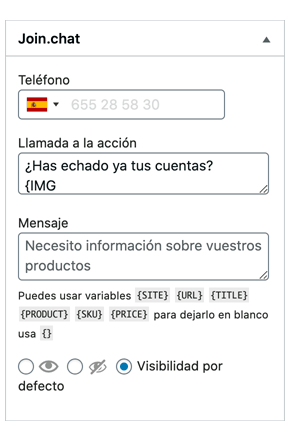
Did you know that you can set up Joinchat on every page? «Joinchat» integrates with WordPress beyond the general settings. On each page, WooCommerce product or post (publicaciones o posts) you can set up a different phone with a call to action or personalized message. We recommend using ASCII icons or emojis to be even more impressive and improve the CTR. Or you may want to highlight your messages with con _italic_, *bold* o strikethrough.
Customize your conversation startup message
It has always been said that the best support is provided by the right specialist in a field, especially to make it as effective as possible. Remember that you can include variables in the message box of the type: “Hi, I wanted to know more about {TITLE}”. This is the specific example associated to include the page title and is one of the most used variables, but you can also use {SITE} or {URL}.
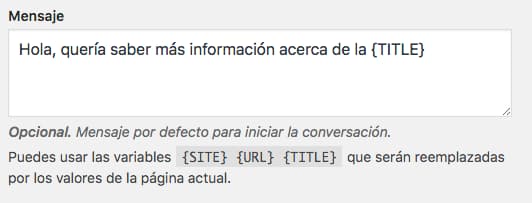
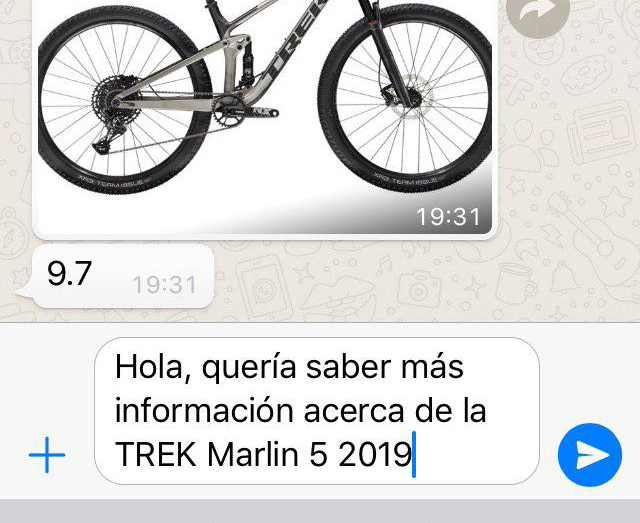
This is the default message to start a user’s conversation with the support agent. So, with that text the conversation will start and it will be the first thing the profile administrator receives. You can then search and retrieve all chats on the same topic in your application or in Analytics.
More information
Learn more about how to set up analytical tags in the official documentation.