Con OmniChannel ahora puedes añadir más canales de contacto a través de diversas aplicaciones de mensajería instantánea y llamada, además de WhatsApp. Incluye también Telegram, Facebook Messenger, SMS, llamada telefónica, Skype, FaceTime, Instagram, Line, TikTok, Snapchat, Viber, WeChat y KakaoTalk. Cada vez que un usuario de tu web haga clic en el icono del botón flotante, desplegará la colección de canales disponibles configurados para que el visitante pueda elegir de qué manera desea contactar contigo. Recuerda tener instaladas en tu dispositivo las apps que sean necesarias.
Activación de OmniChannel
Para agregar y configurar nuevos canales, dirígete al panel de control de WordPress en el menú Joinchat> Ajustes> Premium y habilita activando (ON) el complemento de OmniChannel.
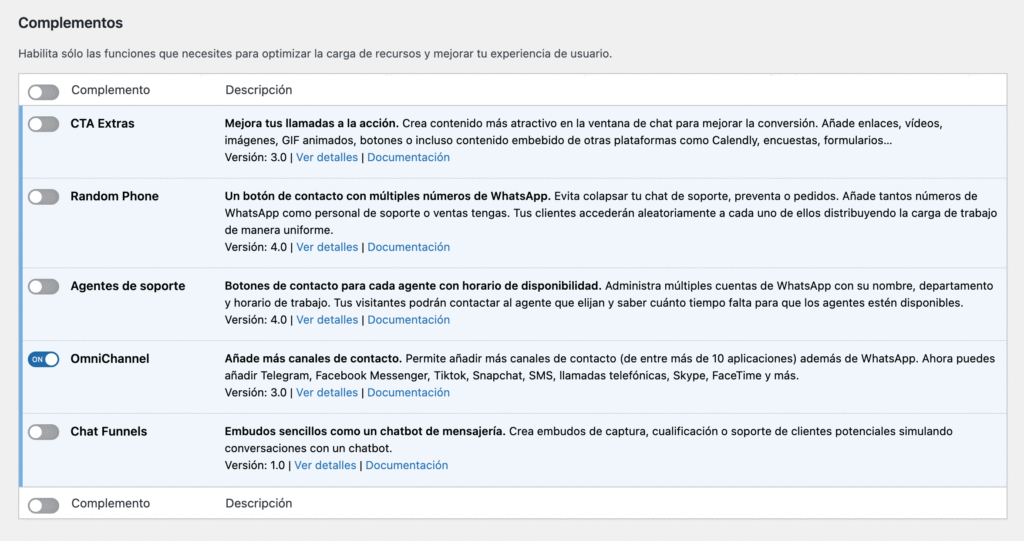
Ajustes de OmniChannel
- Dirígete al panel de control de WordPress y haz clic en Joinchat> Ajustes. En la pestaña General puedes elegir entre 10 iconos de chat predeterminados. Puedes elegir el color de fondo del icono cambiando el Color del tema.
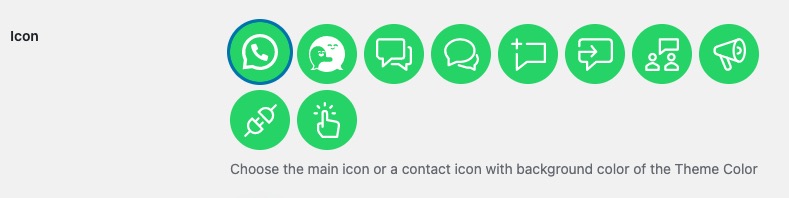
- En la pestaña Canales podrás agregar nuevos canales de contacto a través de diversas aplicaciones de llamada y mensajería instantánea.
- Introduce en cada caso el perfil de la aplicación que corresponda: ID, email, número de teléfono.
- Marca la opción Oculta el canal si no está disponible, si no quieres que aparezcan los canales de los que no dispone el visitante. P.ej. llamada telefónica en escritorio o FaceTime si no es un dispositivo Apple.
- Ordena la posición de los canales arrastrando Drag & Drop hacia arriba o hacia abajo a tu gusto y guarda los cambios.
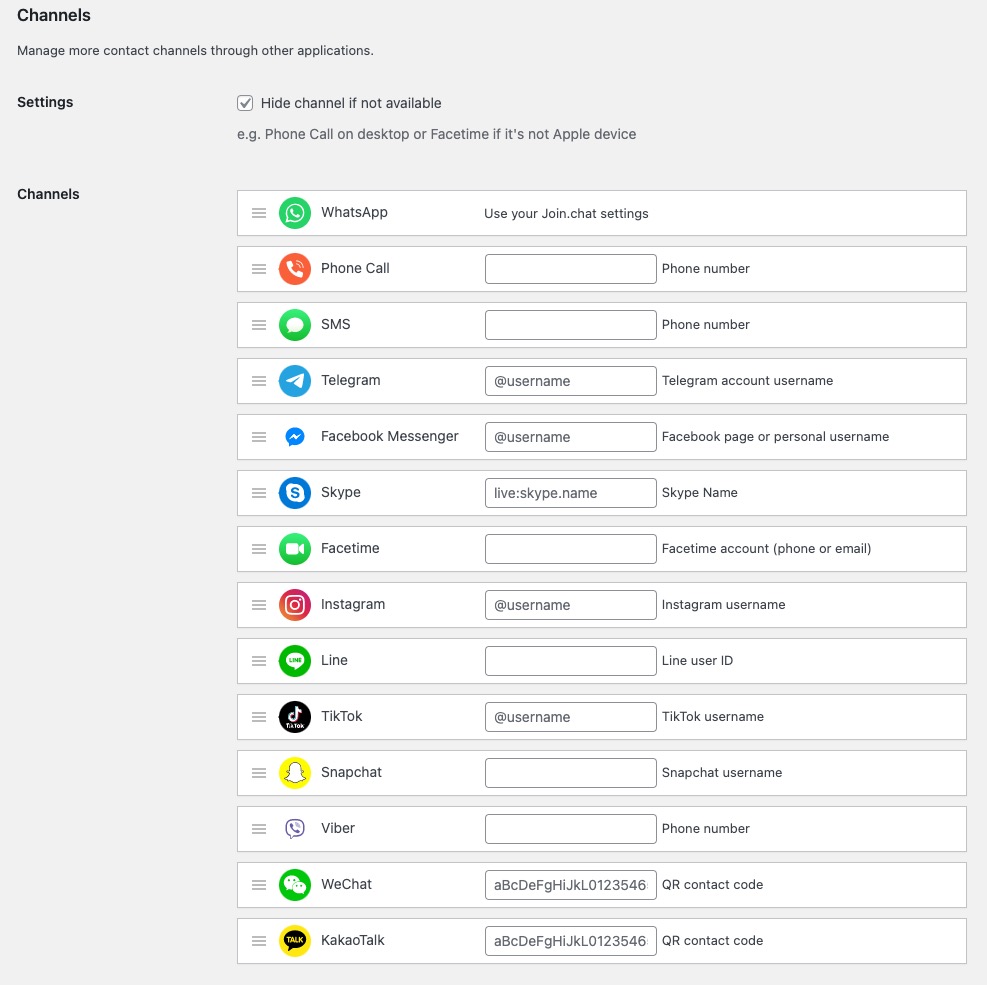
☝️ A tener en cuenta:
En el caso de que en tu configuración de Joinchat no hayas definido un mensaje CTA ni el Optin la ventana de chat no se mostrará, de forma que únicamente los botones de contacto definidos aparecerán en la pantalla.
Configurar el botón de WeChat no es tan sencillo como introducir un número o un ID de usuario, hay que extraer un número del Código QR que la App genera para cada usuario. Lo explicaremos paso a paso:
- Abre Wechat, en la parte inferior ve a la sección «YO». En la parte superior haz clic en tu foto de perfil, luego haz clic en «Mi código QR», en la parte superior derecha abre las opciones y guarda tu código QR.
- Debemos leer nuestro código QR de WeChat desde un servicio web, nosotros te recomendamos Webqr ya que permite hacerlo directamente desde la cámara del ordenador o subiendo la imagen del código. Una vez reconocido sólo tenemos que copiar el código alfanumérico que aparece en el enlace. En el siguiente ejemplo se puede ver que el código que necesitamos es
"kAe-GaFpDzXODYZHSB6zO0A"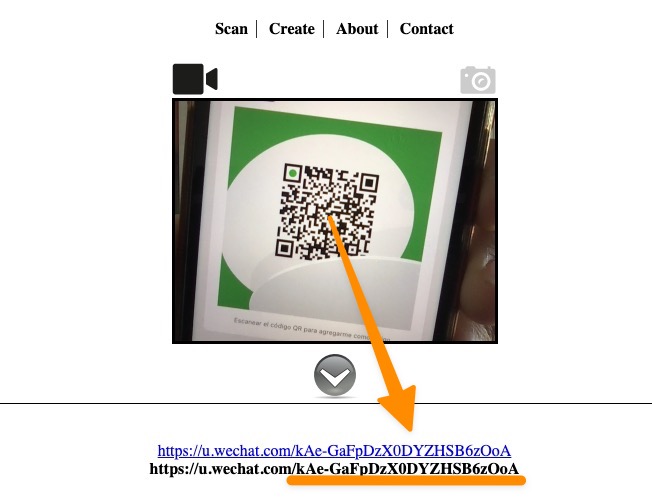
- Para terminar, sólo tienes que pegar el código en el campo previsto para el canal WeChat y guardar.

KakaoTalk
Configurar el botón KakaoTalk no es tan sencillo como introducir un número o un ID de usuario, hay que extraer un número del Código QR que la App genera para cada usuario. Lo explicaremos paso a paso:
- Abre la aplicación KakaoTalk, en la parte inferior derecha haz clic en los tres puntos horizontales. En la parte superior pulsa en tu foto de perfil, en la esquina superior derecha, pulsa en el icono de configuración, en la sección de añadir pulsa en «Código QR» y luego en «Mi perfil». Ahora tu QR ha sido generado, puedes descargarlo, compartirlo, leerlo o cambiarlo, ten en cuenta que esta última opción hará que si has creado un enlace antes deje de funcionar.
- Debemos leer nuestro código QR de KakaoTalk desde un servicio web, nosotros te recomendamos Webqr ya que permite hacerlo directamente desde la cámara del ordenador o subiendo la imagen del código. Una vez reconocido sólo tenemos que copiar el código alfanumérico que aparece en el enlace. En el siguiente ejemplo se puede ver que el código que necesitamos es
"BZpSrtQSG8dW2sk7yjkxbCTLMxA"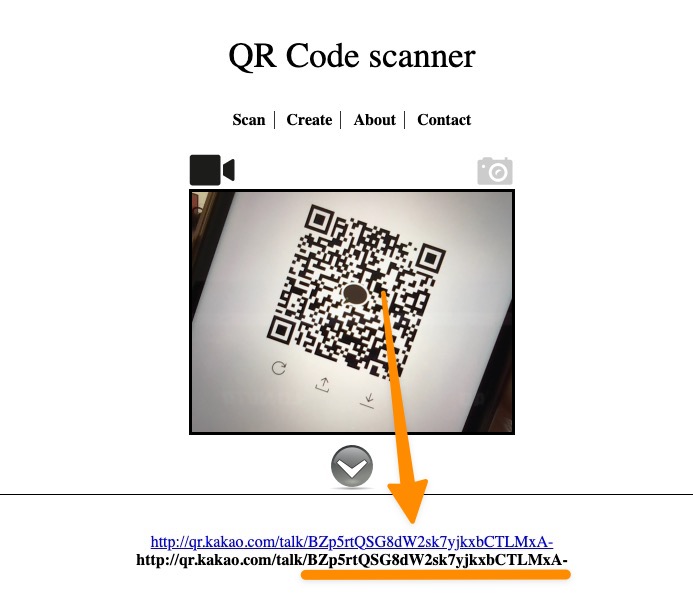
- Para terminar, basta con pegar el código en el campo previsto para el canal KakaoTalk y guardar.

Añade otros canales
En futuras versiones iremos añadiendo más aplicaciones dando prioridad a las que más nos solicitéis pero si no quieres esperar o tu vía de contacto es un poco «especial» también puedes añadirla tú mismo.
Con el filtro 'joinchat_omnichannel_apps' puedes añadir, eliminar o modificar las aplicaciones de OminChannel. El siguiente ejemplo muestra cómo podemos añadir un enlace de email:
function joinchat_omnichannel_add_email( $channels ) {
$channels['email'] = array(
'name' => 'Email',
'scheme' => 'mailto:{ID}?body={MSG}',
'placeholder' => 'user@example.com',
'img' => get_stylesheet_directory_uri() . '/img/email.png',
'help' => 'Email address',
);
return $channels;
}
add_filter( 'joinchat_omnichannel_apps', 'joinchat_omnichannel_add_email' );Con esto tendrás disponible la aplicación de email lista para introducir tu dirección de correo desde los ajustes de Join.Chat> Canales
NOTA 1: el
'scheme'debe utilizar la variable{ID}que será reamplazada por el usuario, en este caso, la dirección de e-mail. También se puede usar{MSG}si el enlace a la app permite enviar un mensaje inicial.NOTA 2: en este ejemplo estamos usando la imagen email.png que está alojada en la carpeta
imgdel tema.